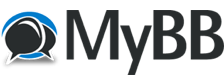
+- RCTgo Forums (https://forums.rctgo.com)
+-- Forum: The Games (https://forums.rctgo.com/forum-8.html)
+--- Forum: RollerCoaster Tycoon Discussion (https://forums.rctgo.com/forum-9.html)
+--- Thread: RCT3 How to make an Animations using Blender! [Official Thread] (/thread-7364.html)
Pages:
1
2
RE: How to make an Animations using Blender! [Official Thread] - AzoRctMan - Apr 24, 2013
Right!



RE: How to make an Animations using Blender! [Official Thread] - RCTgoMatthew - Apr 24, 2013

























RE: How to make an Animations using Blender! [Official Thread] - AzoRctMan - Apr 27, 2013
Okay, I've got stocked here and I almost forgot that the image limit here is 25

However, this is it! How to import your animated object to RCT3!!!!!!!!!! YAY!
1. Open RCT3 Importer (v18b2)
2. Name the Prefix and Theme Name
3. Set the theme type to Generic
4. Click Create OVL
![[Image: 1_zps0208bd8b.png]](http://i1050.photobucket.com/albums/s408/AzoRctMan/1_zps0208bd8b.png)
5. When a pop-up appears, give it a 'unique' name
6. Then, on the textures tab, click the '+'
![[Image: 2_zpsc4c59baa.png]](http://i1050.photobucket.com/albums/s408/AzoRctMan/2_zpsc4c59baa.png)
7. Select the texture you've used
8. Then click OK
![[Image: 3_zpsec3caf9e.png]](http://i1050.photobucket.com/albums/s408/AzoRctMan/3_zpsec3caf9e.png)
8. Don't change anything. Just click OK
![[Image: 4_zpsfb4f6562.png]](http://i1050.photobucket.com/albums/s408/AzoRctMan/4_zpsfb4f6562.png)
9. Note that texture
10. On the bottom left of your screen, switch the Static Models to Animated Models
![[Image: 5_zps67ef1b12.png]](http://i1050.photobucket.com/albums/s408/AzoRctMan/5_zps67ef1b12.png)
11. When a pop-up appears, click the ... Button
![[Image: 6_zps517b137e.png]](http://i1050.photobucket.com/albums/s408/AzoRctMan/6_zps517b137e.png)
12. Find the MODXML we exported
13. Click OK when finished
![[Image: 7_zps2bdb104e.png]](http://i1050.photobucket.com/albums/s408/AzoRctMan/7_zps2bdb104e.png)
14. Click OK
![[Image: 8_zpsef9ea205.png]](http://i1050.photobucket.com/albums/s408/AzoRctMan/8_zpsef9ea205.png)
15. On the textures tab, open the texture you used
16. On the bones tab, click the A button then select add missing bones
17. Note that the the bone (Armature) we created appears!
18. When everything is fine, click OK
![[Image: 9_zpsd55a58c4.png]](http://i1050.photobucket.com/albums/s408/AzoRctMan/9_zpsd55a58c4.png)
19. Note the 'TestAnimation'. It have the "1/1 Groups, 12 Faces, 2 Bones" (2 Bones represents your Armature)
20. On the Right hand (The animations tab), click the L button
![[Image: 10_zps234d2945.png]](http://i1050.photobucket.com/albums/s408/AzoRctMan/10_zps234d2945.png)
21. Load again the TestAnimation.modxml we've created
22. When done, click Open
![[Image: 11_zps2c4a6920.png]](http://i1050.photobucket.com/albums/s408/AzoRctMan/11_zps2c4a6920.png)
23. When a pop-up appears, don't change anything first, instead, you can click Load & Close
![[Image: 12_zpse8bac7da.png]](http://i1050.photobucket.com/albums/s408/AzoRctMan/12_zpse8bac7da.png)
24. Double click the "Action" on that tab
![[Image: 13_zpsfcad9d62.png]](http://i1050.photobucket.com/albums/s408/AzoRctMan/13_zpsfcad9d62.png)
25. Just rename it. I renamed it TestAnimation
26. Click OK when done
![[Image: 14_zps0cc02d0c.png]](http://i1050.photobucket.com/albums/s408/AzoRctMan/14_zps0cc02d0c.png)
27. On the LODs tab, click the + button to add LODs
![[Image: 15_zps5137a536.png]](http://i1050.photobucket.com/albums/s408/AzoRctMan/15_zps5137a536.png)
28. When a pop-up appears, change the Distance to 500.0
![[Image: 16_zps9e97f335.png]](http://i1050.photobucket.com/albums/s408/AzoRctMan/16_zps9e97f335.png)
29. In that window again, Change the tab to Animations
30. Click the + button
31. Note that 'TestAnimation' appears
32. When done, click OK
![[Image: 17_zps563dcec2.png]](http://i1050.photobucket.com/albums/s408/AzoRctMan/17_zps563dcec2.png)
33. You're done creating OVL
34. Don't forget to save, you might need this in the future
35. Click Create Scenery OVL
![[Image: 18_zpsf7228ba1.png]](http://i1050.photobucket.com/albums/s408/AzoRctMan/18_zpsf7228ba1.png)
36. When a warning appears, never mind it just click Continue
![[Image: 19_zps32c51789.png]](http://i1050.photobucket.com/albums/s408/AzoRctMan/19_zps32c51789.png)
![[Image: 20_zps70cabaa0.png]](http://i1050.photobucket.com/albums/s408/AzoRctMan/20_zps70cabaa0.png)
..::Continuation::..

---------------------This is the continuation of the importing tutorial-------------------------
37. Still in the importer, click Icon Textures
![[Image: 21_zpsdd90c4e3.png]](http://i1050.photobucket.com/albums/s408/AzoRctMan/21_zpsdd90c4e3.png)
38. Click Add
39. Click Load Textures
40. Load your thumbnail (RCT3's preferred thumbnail is 64x64)
41. When done, click Close
![[Image: 22_zps1ddd0ddb.png]](http://i1050.photobucket.com/albums/s408/AzoRctMan/22_zps1ddd0ddb.png)
42. After that, click Icon References
43. Click Auto
44. Click Close when done
![[Image: 23_zps3b5af4e9.png]](http://i1050.photobucket.com/albums/s408/AzoRctMan/23_zps3b5af4e9.png)
45. After that, click Text Strings
46. Click Add
47. Type a 'Unique' name to your object
48. Click Copy
49. Click Close
![[Image: 24_zpsf571d6ff.png]](http://i1050.photobucket.com/albums/s408/AzoRctMan/24_zpsf571d6ff.png)
50. After that, click Scenery
51. Click Add
![[Image: 25_zps9a854871.png]](http://i1050.photobucket.com/albums/s408/AzoRctMan/25_zps9a854871.png)
52. In the Scenery tab, click Select OVL
53. Open the TestAnimation.common.ovl
![[Image: 26_zps9974014c.png]](http://i1050.photobucket.com/albums/s408/AzoRctMan/26_zps9974014c.png)
54. Your options must be like this or else
55. When you're done, click OK
![[Image: 27_zpsd3150719.png]](http://i1050.photobucket.com/albums/s408/AzoRctMan/27_zpsd3150719.png)
56. You're done creating the scenery! Click Close!
![[Image: 28_zpsbf8405bd.png]](http://i1050.photobucket.com/albums/s408/AzoRctMan/28_zpsbf8405bd.png)
57. Click Install
58. When this error appears, never mind just click OK
![[Image: 29_zps7191b716.png]](http://i1050.photobucket.com/albums/s408/AzoRctMan/29_zps7191b716.png)
59. Choose your file destination
60. When done, click OK
![[Image: 30_zps3dde9e0d.png]](http://i1050.photobucket.com/albums/s408/AzoRctMan/30_zps3dde9e0d.png)
61. YOU'RE DONE!!!
![[Image: 31_zpsb1d98056.png]](http://i1050.photobucket.com/albums/s408/AzoRctMan/31_zpsb1d98056.png)
To Install your object to RCT3
Go to C:\Program Files\Atari\RollerCoaster Tycoon 3\Style\Themed
Congratulations to your very first animation! Hope you learn something big!
Link to first page: http://forums.rctgo.com/thread-7364.html
Got problems regarding this thread/tutorial?: PM HERE!
Don't like PMs? Comment below!
THANK YOU VERY, VERY, VERY MUCH GUYS!
Okay, the parts of this tutorial is completed! Thank you. Feel free to read it step-by-step
RE: How to make an Animations using Blender! [Official Thread] - AzoRctMan - Apr 29, 2013
Again, for those who cannot get this, please download the attachment below!!!
Thank Ãœ