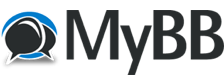
+- RCTgo Forums (https://forums.rctgo.com)
+-- Forum: The Games (https://forums.rctgo.com/forum-8.html)
+--- Forum: RollerCoaster Tycoon Discussion (https://forums.rctgo.com/forum-9.html)
+--- Thread: RCT3 Tutorial: How to make a Custom Firework Launcher (/thread-8210.html)
Tutorial: How to make a Custom Firework Launcher - AzoRctMan - May 25, 2013
Hey guys! I'm here again for a new tutorial. - How to make a Custom Firework Launcher
First, you'll need these following materials so that we can get start!:
SketchUp: http://www.sketchup.com/download/all (Please select SketchUp 8)
RCT3 Floor/Placements: http://belgabor.vodhin.org/software/rct3.zip
ASE Exporter: http://belgabor.vodhin.org/software/su2ase.zip
Note: I'm not gonna put the link for the RCT3 Importer. Because this isn't finish yet!
LET'S GET STARTED!
1. Open SketchUp. For now I am using SketchUp Pro 8. I recommend that you use the free version! IT DOESN'T MATTER!
![[Image: 1_zpsc10aa962.png]](http://i1050.photobucket.com/albums/s408/AzoRctMan/1_zpsc10aa962.png)
2. When SketchUp Loads, Delete the Human
3. Go to Plugins>RCT3>Placement>Full Tile
![[Image: 2_zps470224ca.png]](http://i1050.photobucket.com/albums/s408/AzoRctMan/2_zps470224ca.png)
4. Create a Box using the RECTANGLE TOOL
5. Extrude it using Push/Pull tool
![[Image: 3_zps7024a282.png]](http://i1050.photobucket.com/albums/s408/AzoRctMan/3_zps7024a282.png)
6. On the top of that Box, create a 2 (two) circles/cylinder.
7. Extrude it again using Push/Pull tool
![[Image: 4_zps50906e69.png]](http://i1050.photobucket.com/albums/s408/AzoRctMan/4_zps50906e69.png)
8. Use the Text Tool (the one with ABC icon) DON'T USE 3D TEXT! Make a 2 (two) text in our mesh.
9. Name these text: fireworkstart01 and fireworkstart02 THIS WILL SERVE AS OUR EFFECT POINTS!!!
![[Image: 5_zps3b7128b8.png]](http://i1050.photobucket.com/albums/s408/AzoRctMan/5_zps3b7128b8.png)
10. Make an Arch on our mesh.
![[Image: 6_zps7c8a715a.png]](http://i1050.photobucket.com/albums/s408/AzoRctMan/6_zps7c8a715a.png)
11. On the top of that Arch, use the Text tool (the one with ABC icon) DON'T USE 3D TEXT! Make again a 2 (two) Text. This time, we will name it as: fireworkend01 and fireworkend02
![[Image: 7_zps4605133d.png]](http://i1050.photobucket.com/albums/s408/AzoRctMan/7_zps4605133d.png)
12. Start deleting the Arch WITHOUT DELETING THE TWO TEXTS!
![[Image: 8_zps96fedaf0.png]](http://i1050.photobucket.com/albums/s408/AzoRctMan/8_zps96fedaf0.png)
13. Start Texturing your mesh. Remember 64x64, 256x256, 512x512 and 1024x1024 PIXELS is allowed!
![[Image: 9_zps83aafea4.png]](http://i1050.photobucket.com/albums/s408/AzoRctMan/9_zps83aafea4.png)
14. If you're done texturing your mesh, select your textures by using CTRL+Click and don't select the black textures and the text first!
15. Right-click the selected textures (Highlighted in blue) and select MAKE GROUP
![[Image: 10_zps2fc0e066.png]](http://i1050.photobucket.com/albums/s408/AzoRctMan/10_zps2fc0e066.png)
16. Right-click again.
17. Then select Entity Info. NOTICE A POP-UP APPEARS!
![[Image: 11_zpsdff11eb6.png]](http://i1050.photobucket.com/albums/s408/AzoRctMan/11_zpsdff11eb6.png)
18. Note a pop-up appears; In that window, in the Name text box Name it Base
19. Click the White Box in the left corner of that window. Note a pop-up appears.
20. In that window, select your texture you've used! If you're done, Click OK and close the Entity info window
![[Image: 12_zps65085e77.png]](http://i1050.photobucket.com/albums/s408/AzoRctMan/12_zps65085e77.png)
21. Select the two tubes/cylinder/circle/whatever and the Text also (Highlighted in picture)
22. Right Click it. Then select Make Group.
![[Image: 13_zps5885ae3e.png]](http://i1050.photobucket.com/albums/s408/AzoRctMan/13_zps5885ae3e.png)
23. Note the box highlighted in blue
24. Right click again and select Entity Info.
![[Image: 14_zps6313ccee.png]](http://i1050.photobucket.com/albums/s408/AzoRctMan/14_zps6313ccee.png)
25. Note a Pop-Up appears.
26. In the Name text box, Name it "Shooters" (Without quotation marks)
27. Select your textures by pressing CTRL or Shift
28. If you're done, click OK and the Entity Info window, too.
![[Image: 15_zps4244f325.png]](http://i1050.photobucket.com/albums/s408/AzoRctMan/15_zps4244f325.png)
29. Select all first by pressing CTRL+A (Don't forget to remove/delete the Placement/Floor, or else!)
30. Go to Plugins>ASE Exporter>Export
![[Image: 16_zps6091477a.png]](http://i1050.photobucket.com/albums/s408/AzoRctMan/16_zps6091477a.png)
31. If this one appears, just ignore it by clicking OK
![[Image: 17_zps31453f71.png]](http://i1050.photobucket.com/albums/s408/AzoRctMan/17_zps31453f71.png)
32. When this window appears, Give it a Unique name.
33. If you're finish, click SAVE!
![[Image: 18_zps1066abd1.png]](http://i1050.photobucket.com/albums/s408/AzoRctMan/18_zps1066abd1.png)
34. When a message appears, IGNORE IT! CLICK OK
35. YOU ARE DONE!!!!!!!!!!!!!!!!!!!!!!!!
![[Image: 19_zps1cee3c85.png]](http://i1050.photobucket.com/albums/s408/AzoRctMan/19_zps1cee3c85.png)
Thank You!
Got problems? Why not contact me?:
http://forums.rctgo.com/private.php?action=send
FOR THOSE WHO CAN'T GET THIS, (HOPEFULLY NOT!), PLEASE DOWNLOAD THE ATTACHMENT BELOW THIS THREAD!
RESERVED POST
RE: Tutorial: How to make a Custom Firework Launcher - manucris - May 30, 2013
help
necesito ayuda con el importerrct3 configurar